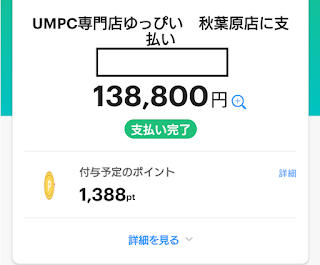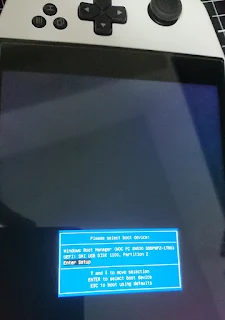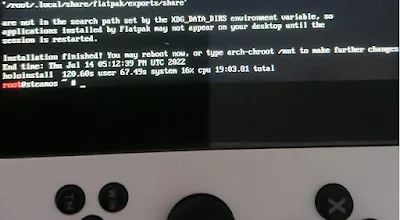AYANEO 2021 Pro にSteamOS(HoloISO)をインストールした話
HoloIsoをインストールしたのでそれの備忘録とか
 |
| 俺はSteam Deckだ…誰が何と言おうとSteam Deckなんだ… |
前半にAYANEOの説明、後半にHoloISOのインストールをしています
まずはAYANEOを買った経緯とか書いています。
しばしお付き合いください。
UPMCを買った理由
2022年はUMPCが来るぞと書いておきながら最新モデルのUMPCが無かったんですよね
ブログでUMPCが凄いぞーって勧めておいて持ってないのはどうかと思ったのでAYANEO Pro(2021年モデル)を買いました。
— でくのぼう (@T_decoy) January 10, 2022
初のAMD製CPUのwindowsです。
冬のボーナスの使い道がこれでええんか? https://t.co/uuCPFZBJ5z pic.twitter.com/ML0FfmiCnI
基本的なスペックは僕のブログ記事2021年まとめに書いた通りではあるんですけど、改めて書いてみます
CPU:Ryzen7 4800U 8コア 16スレッド ベース1.8GHz/最大加速4.2GHz
GPU:AMD Radeon™ Graphics グラフィック性能:1.75GHz
RAM:16GB LPDDR4x4266
ストレージ:Western Digital PC SN530 NVMe 1TB
重さ:650グラム
購入先
たいていの場合は通販だと思うのですが、ここは東京、質を問わなきゃ何でもある
ハイビームという店舗で購入しました。
お値段なんと…14万円…!
まぁ技適を通したものを扱ってくれるし、アフターサービスもある。
そしてなにより…PayPayが使えるんですよ…
動作状況
ダークソウル3が中設定だと30fpsで、低設定だと60fpsで動きます。
PS4マイナスくらいの性能って感じです。あとバッテリーが全然もたない…やっぱり性能とバッテリーはトレードオフか…
SteamOSのインストール
お待たせしました。本編です。
今回はSteamOSからフォークしたHoloISOをインストールします
HoloISOって何?
「HoloISO」というSteamOSからフォークしたLinuxOSがAMDのGPU限定で動作するとのこと。
— でくのぼう (@T_decoy) May 9, 2022
GPDWINはIntelの内蔵GPUだから動作しないはずだけどAYANEO系はRadeonだから動作するはず。
内部ストレージを全ワイプとかいう凄まじい事をするけどSteamOSに移行しちゃうかぁ?https://t.co/jqk17Bc94B pic.twitter.com/MIGWOylKoY
サイトいわくSteamDeckのOSことSteamOS 3.0 Holoを一般的なインストール可能な形式にし、公式に近いSteamOSにしたものです。
なのでコアはしっかりとArch Linuxでした。
手順については以下サイトを参考にしました。
https://droix.co.uk/blogs/how-to-install-steamos-on-ayaneo/
https://www.youtube.com/watch?v=x4gZO7TZT9g
また、これは2022/7/15日時点での手順です。今後の実装で変わる可能性があります
事前準備
ドライバーは公式サイトから
リンク:https://www.ayaneo.com/support/download
準備するデバイス
・4G以上のインストール用USBメモリ
このAmazonアフェリエイトから購入してくれるとお金が入ります!!!!
・USB有線LANアダプター(前バージョンはWifiドライバーが無いから念のため)
・有線キーボード
・有線マウス
・外付けSSD(バックアップorインストール用に必要なら)
 |
| ちっっさ!うっっす!!かっっる!!! |
右側の黒いものがSSDです。
安い!って思って買ったらプライムデーでめっちゃ安くなってました…
1.インストール用USBメモリを作成する
USBメモリ内にISOを展開しインストールできるようにします。
今回は以下のアプリケーションを使います
https://www.balena.io/etcher/
今回はレジストリを汚したくないのでetcher for windows(x86|x64)(portable)をダウンロードします。
(Etcherでインストール用USBメモリを作成するとトラッカーが付くという報告があるので気にする人はRufusとかの別アプリケーションを使用してください)
HoloISOのGitHubページを開きreleaseの欄にある箇所からISO Updateから取得する
リンク:https://github.com/theVakhovskeIsTaken/holoiso
Downloadから取得する。容量は気持ち大き目なので注意。3.OSファイルをUSBメモリに書き込み
落としたISOファイルとUSBメモリを選び書き込みを実行
5分ほどで書き込み完了
書き込みが終わった瞬間にエラーを吐くんじゃないよ…
ここからSteamOSのインストールに入るので必要なら事前にバックアップを取得するように
あとAYANEOは画面が縦になるから注意
 |
| インストールしている時のイメージ |
4.BIOS設定の変更
AYANEOのBootに入りF7を押してBIOS画面に入り、セキュアブートを無効にします
変更を保存してF7を押しながら再起動し、USBメモリを選択してHoloISOインストールを起動します。
5.インストールしたいLinuxOSを選ぶ
黒い画面に出てくるインストール画面を選ぶ
上から二つ目の
SteamOS install medium(linux-holoiso(Extra combability); x86_64,UEFI)
を選択する
 |
| 表示が切れるのは仕様です |
Copy to RAMはLiveCDのような動作するらしいんですがせっかくのインストールが消えるので…
今回は外部SSDにインストールします
6.OSインストール作業
ここが一番大変です
 |
| 初期画面 |
6-1.端末をインターネットに接続するためにデバイスを設定する
iwctlの正しい意味はコチラ
リンク:https://wiki.archlinux.jp/index.php/Iwd
6-2.端末をインターネットに接続する
iwctlの画面に入ったら”device list”と入力してネットワークに接続できるデバイスがあることを確認する。ここでは無線LANユニットがあった。
次に"station wlan0 get-networks"と入力して接続可能なwifi一覧を表示させる
最後に"station wlan0 connect [wifi名]"と入力しエンターを押すと接続が出来る。
Wifi名が長い場合は途中まで入力してTabキーを押すと自動で残りを入力してくれる
パスワードがある場合は聞かれるので間違えない
 |
| 間違えてんじゃねーよ! |
接続がうまくいけば"quit"でネットワーク設定モードを抜ける
6-3.OSのインストーラーをアップデートする
"holoinstall"と入力してHoloISOのインストーラーをアップデートする。このためにインターネットに接続する必要があったんですね。
6-4.インストールOSの種類を選択する
HoloISOのインストーラーをアップデートが終わったら再度"holoinstall"と入力してインストールする。
この際インストールするOSを1)ArchLinuxのコアだけインストールする or 2)SteamOSをまるまるインストールする か聞かれるので好みの物を選択する。
ここでは”2”と入力する
6-5.OSのインストール先を選択する
sda外部ストレージか内蔵nvmeストレージ選ぶので"sda"を選択
外部ストレージなのでパーテーションも分けずインストールしました。
ここで”y”を押すと始まります!
6-6.ベースシステムのhostnameやパスワードの設定
インストールが始まるとSSDがめっちゃ光る
ベースシステムのインストールが終わると各種アカウントの設定が要求されるのでここはお好みで
6-7.端末に搭載しているGPU種類を選択する
ベースのArchLinuxのインストールが終われば次はSteamOSのインストール
AYANEOはAMDのGPUなので必ず "1"を選択する
6-8.installation finished!と出ていればOK
もろもろのインストールが行われる。だいたい20分くらい
終わったら”reboot”と入力して再起動する
再起動の際に起動順番を変えておかないとF7キーを押してブート選択に入らないとWindowsが起動するので注意
7.Steamのログインをする
もうここまでくれば出来たようなもんです。
8.楽しむ
SteamDeckのチュートリアルが始まる…
 |
| そこは電源ボタンです |
SteamDeckとAYANEOは完全にボタン配置が異なるため注意
 |
| マイクロSDカードスロットはありません |
以上!
トラブルシューティング
デスクトップモードはどこ?
steam deckを使う人へ
— でくのぼう (@T_decoy) July 14, 2022
デスクトップモードへの切り替えは電源にあります。
big pictureモードみたいですね pic.twitter.com/KYsBMd7Eln
起動しない
SteamOSのBootに入ったらadvance menuに入って真ん中のSteamOSを選択する
その他
@null
— でくのぼう (@T_decoy) July 15, 2022
AYANEOのHoloISOインストールで躓いたらこのツイートにリプライをください
アプリケーションの対応状況
これは仕方がないんですけど…ぶっちゃけ悪いです。ネイティブでLinuxに対応しているゲームはほとんどないです。なに一人芝居をしているんだ…
このブログで何度も取り上げている戦場の絆2は「System BNA1」というWindows 10 IoTで作成されています。
ゲーマーはWindowsから逃れられないんですよ
だからこそSteamOSが盛り上がってWindowsから逃れられるようになるといいんですけど
話がだいぶそれましたが…
WindowsもSteamOSも選択できるAYANEO 2021モデル、オスス…
リンク:https://www.4gamer.net/games/557/G055725/20220520011/
あっ…
最新モデルだと思っていたのに…
フルスピードで型落ちするのが俺の人生だった…
完